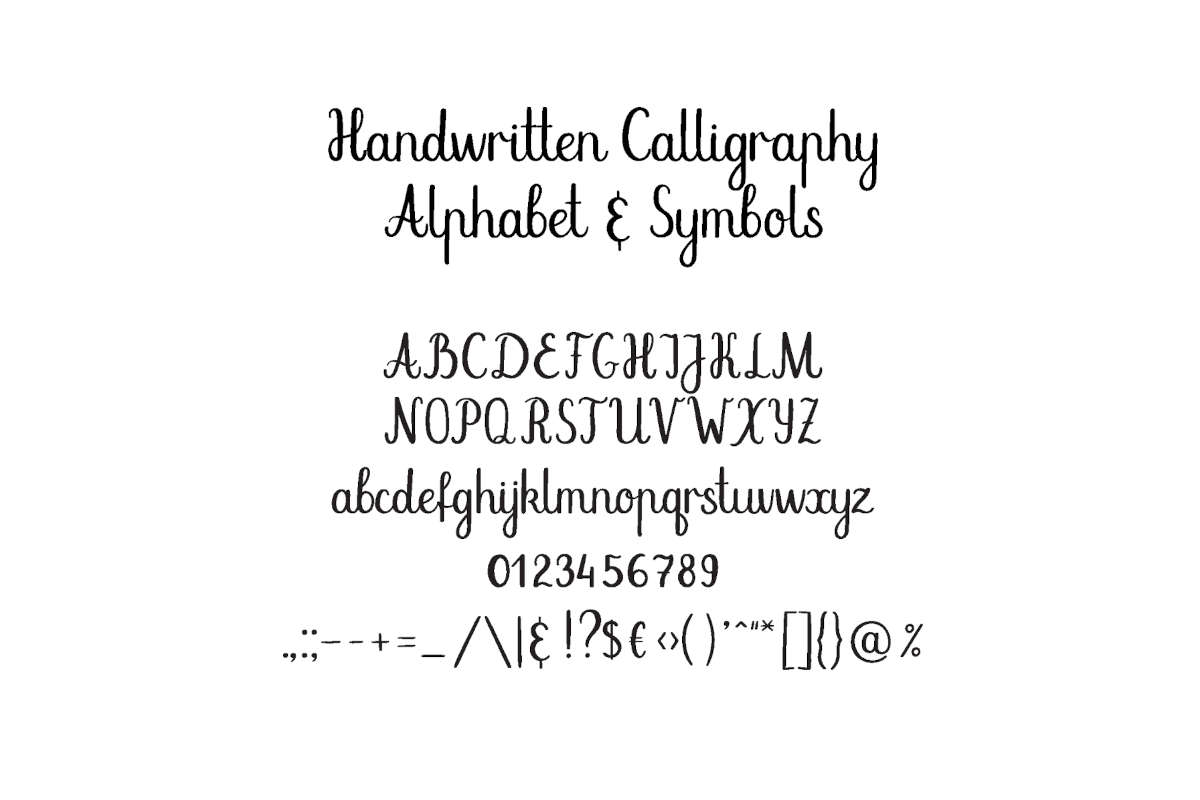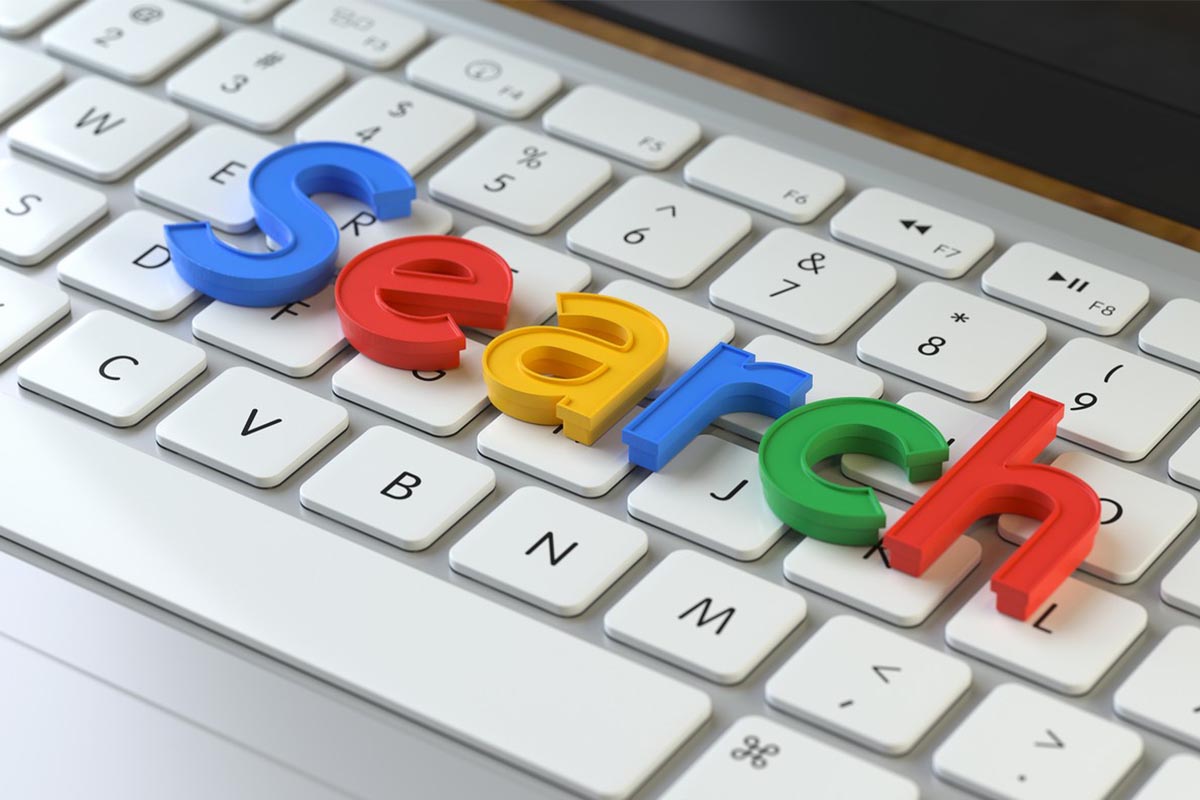A volte la dimensione del testo sul nostro computer è davvero troppo ridotta. Ecco come cambiare font in Windows 10 per il massimo della leggibilità!
le situazioni in cui ci potrebbe tornare utile sapere come cambiare font in Windows 10 sono diverse. Per esempio, abbiamo appena sostituito il vecchio monitor con uno ad altissima risoluzione, o al contrario a causa di un guasto siamo costretti a un momentaneo downgrade. Oppure ancora siamo impegnati in una presentazione, ma le scritte che sembrano perfette sul nostro schermo, sono illeggibili sul proiettore.
Cambiare font in Windows 10: ingrandire i caratteri è questione di secondi.
Nell’ultima versione del sistema operativo Microsoft è stata migliorata la possibilità di variare la grandezza dei caratteri. Una funzione simile infatti esisteva anche nelle versioni precedenti, ma è sempre stata poco conosciuta e non semplicissima da gestire. Se vogliamo modificare la grandezza dei caratteri in Windows 10 non dobbiamo far altro che seguire una semplice procedura. Attenzione: l’ingrandimento dei caratteri è disponibile solo a partire dall’aggiornamento 1809, chiamato Creators Update. Per cui, prima di proseguire, assicuriamoci di aver aggiornato Windows 10.
Ingrandire i caratteri in Windows 10
Abbiamo bisogno di caratteri a schermo, più grandi, oppure più piccoli. Prima di procedere ricordiamo che modificare le impostazioni sulla dimensione dei caratteri porterà ad una modifica dei menù, delle icone, delle barre degli strumenti e di alcuni altri elementi del sistema operativo. In ogni caso si tratta di una modifica completamente reversibile, quindi il consiglio migliore è quello di provare le diverse possibilità fino a quando troviamo quella perfetta per noi.
Ecco, nel dettaglio, come cambiare carattere in Windows 10 nel modo più rapido e veloce
Come prima cosa, apriamo le Impostazioni di Windows 10. Il modo più rapido per farlo è usare la combinazione di tasti Windows + I, ma come sappiamo esistono diversi sistemi per farlo.
Una volta aperte le impostazioni, scegliamo la voce Accessibilità.

Nella schermata che si apre, possiamo spostare semplicemente il cursore in corrispondenza della voce ingrandisci il testo.
Il risultato della modifica ci viene mostrato in tempo reale in anteprima. Se abbiamo trovato la dimensione che desideriamo, possiamo fare click su Applica per confermare la nuova dimensione del font su Windows 10.
Rendiamo tutto ancora più grande!

Aumentare le dimensioni del testo non è sufficiente?
Se l’aumento delle dimensioni del testo non ci ha soddisfatti, possiamo sfruttare un’altra opzione del sistema operativo, utile da conoscere per sapere bene come cambiare font Windows 10.
Seguendo la stessa procedura elencata prima, apriamo nuovamente la scheda Accessibilità del sistema operativo. A questo punto, sempre nella sezione Schermo scegliamo la voce Rendi il contenuto più grande. Possiamo scegliere la percentuale di ingrandimento, in base alle nostre preferenze.

La differenza di questa opzione, rispetto a quella indicata in precedenza, è che così facendo ingrandiamo tutto, non solo barre degli strumenti, menù ed icone. Possiamo tornare indietro in qualunque momento seguendo lo stesso percorso e settando le impostazioni con i valori di default. Quindi, anche in questo caso, la cosa migliore da fare è fare alcune prove, fino a quando non troviamo la combinazione ideale di ingrandimento dei caratteri e degli altri elementi.
Ingrandire i caratteri si può anche dal browser, ma è una funzione diversa.
Attenzione: Non dobbiamo confondere questa procedura con l’ingrandimento dei caratteri che possiamo fare rapidamente sul browser di navigazione, quando vogliamo leggere con più facilità un contenuto scritto con un font di piccole dimensioni. In questo caso, infatti, l’aumento o la riduzione della dimensione del font sarà limitato al singolo sito web su cui sfruttiamo lo strumento zoom.
Fonte foto copertina: pexels.com/photo/closeup-photo-of-assorted-color-alphabets-1337387/